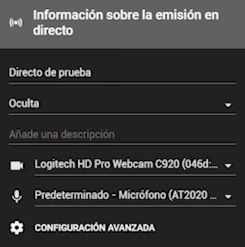1. Ir al sitio web de youtube: https://www.youtube.com/
2. En la parte superior derecha de la página, aparece la opción "ACCEDER". Hacer clic en en dicha opción.
3. Al hacer clic en la opción anterior, aparecerá la siguiente página:
 |
| Inicio de Sesión |
4. Tendrá que Iniciar Sesión con su cuenta de google (desde la que quiere transmitir en vivo) para poder acceder a Youtube. Si no tiene una cuenta de google, hacer clic en la opción "Crear Cuenta".
5. Una vez que ha iniciado sesión, en la parte superior derecha, hacer clic en el icono de vídeo.
| El icono de vídeo es el primer icono empezando desde la izquierda |
Aquí debe seleccionar la opción "Emitir en directo"
7. Luego, aparecerá una solicitud de permisos para que Youtube pueda acceder a la cámara y al micrófono del dispositivo que se esté usando para la transmisión en vivo. Se debe hacer clic en la opción "Permitir", para que se pueda usar la cámara y el micrófono.
 |
| Hacer clic en "Permitir" |
 |
| Información sobre la Emisión en Directo |
Usted puede seleccionar cualquiera de las dos opciones. Leyendo la descripción que aparece debajo de cada opción, podrá decidir cual le conviene.
10. Al hacer clic en "Más Opciones", aparecerán las siguientes opciones:
Aparecerán opciones para: Añadir una descripción de la transmisión, seleccionar alguna otra cámara que se tenga conectada, o seleccionar algún otro micrófono.
11. De la imagen anterior, al hacer clic en "Configuración Avanzada", aparecerá lo siguiente:
Aparecerán opciones para: Activar o desactivar el chat, Activar o desactivar la restricción por edad (esto lo determina usted por el tema y contenido que va a mostrar en la transmisión). También tendrá la opción de indicar si usted hará una publicidad o promoción de un producto/servicio. Por último, puede activar o desactivar la Obtención de Ingresos, esto quiere decir que durante la transmisión habrán pausas publicitarias para que usted obtenga ingresos.
12. Una vez que haya terminado de configurar todo de acuerdo a su criterio, retroceda hasta la primera página, haciendo clic en la flecha en la esquina superior de Configuración Avanzada.
13. Una vez en la primera página, y habiendo completado el título y demás configuraciones, hacer clic en "Siguiente".
14. Inmediatamente aparecerá un contador que tomará una foto, que será utilizada como miniatura del vídeo.
15. La miniatura se mostrará para que usted la evalúe. Al posicionar el mouse sobre la miniatura, aparecerán dos opciones: "Capturar Otra Miniatura" y "Subir Miniatura Personalizada". La primera opción le permitirá tomar otra foto con su cámara, mientras que la segunda opción le permitirá elegir una imagen que ya tenga guardada en su dispositivo.
16. Cuando se determine la miniatura, hacer clic en el botón "Emisión En Directo" para Iniciar la emisión.
17. En su pantalla usted podrá ver lo que su cámara capta.
En la parte superior izquierda aparecerán los siguientes indicadores:
Se puede ver el tiempo que se lleva transmitiendo, el número de personas que están viendo la transmisión en vivo, y el número de likes que alcanza la transmisión.
En la parte inferior aparecen las siguientes opciones:
Con las que se puede silenciar el micrófono, compartir, o terminar la emisión.
18. Para finalizar la transmisión en vivo, hacer clic en "Terminar Emisión"; aparecerá una notificación preguntando si está seguro con dos opciones, hacer clic en la opción conveniente.
19. Una vez que haya terminado la transmisión, aparecerá una ventana con el resumen de la transmisión, hacer clic en "Listo". Esto abrirá una página en la sección: Emisión En Directos > Eventos, donde aparecerá el vídeo de su transmisión en vivo.
Para Wordpress:
1. Una vez iniciada la transmisión en vivo, en las opciones de la parte inferior, hacer clic en el icono de Compartir.
2. Aparecerá una ventana con varias opciones para compartir y debajo un enlace.
3. Una opción es copiar el enlace que aparece en dicha ventana.
4. Luego ir a wordpress, iniciar sesión, crear una nueva entrada o página, y pegar el enlace en la sección de contenido. Después publicar la entrada o página, y verificar que el vídeo aparezca ahí.
5. La otra opción es, en la ventana con las opciones para compartir, hacer clic en "Insertar". Esto generará un código iframe, copiar dicho código.
6. En wordpress, crear una nueva entrada o página, seleccionar la opción "Texto" en el contenido, y pegar el código iframe. Publicar los cambios. El vídeo debe aparecer en el contenido.
7. Cualquiera de las opciones nombradas son válidas y tienen el mismo propósito.